- Para Kazanma Nasıl Aktif Edilir?
- Eğitimci Kategori Oluşturma
- Öğrenci Eduhol Kullanımı
- Eduhol'de Para Kazan
- Eduhol Destek Kampanyası
- Eduhol Bilgi Koşusu
- Sıkça Sorulan Sorular
- Abonelik İşlemleri
- Politika ve Güvenlik
- Eduhol Premium
- Hesabınızı Yönetin
Bir EDUHOL kanalınız varsa ve hesap türünüz Eğitimci ya da Şirket ise Hizmet'e İçerik yükleyebilirsiniz. İçerik yüklemeyi tercih etmeniz halinde Hizmet'e bu Sözleşme'ye veya yasalara uygun olmayan hiçbir İçerik göndermemeniz gerekmektedir. Örneğin; sunduğunuz İçerik, söz konusu taraftan izin almadığınız veya başka bir şekilde buna yasal hakkınız olmadığı sürece, üçüncü taraf fikri mülkiyeti (telif haklı materyal gibi) içermemelidir. Hizmet'e sunduğunuz İçeriğin yasal sorumluluğu size aittir. Spam, kötü amaçlı yazılım ve yasa dışı içerik gibi ihlal ve kötüye kullanımların tespit edilmesine yardımcı olması için İçeriğinizi analiz eden otomatik sistemler kullanabiliriz.
İçerik yüklerken dikkat etmeniz gereken Telif Hakları İhlalini buraya tıklayarak öğrenebilirsiniz. Eduhol'e üç türde içerik yükleyebilirsiniz. İçerik yüklemek için aşağıdaki adımları takip ederek yapabilirsiniz.
1.Eğitimci/Şirket hesabınız ile giriş yapınız.
2.Ana sayfanızda Ne Paylaşmak İstersin yazısına tıklayıp "Durum" paylaşabilir ya da altındaki sekmeleri kullanarak "Etkinlik" "Ders Videosu" "Online Test" paylaşabilirsiniz.
a. Ders Videosu Ekle
b. Online Test Ekle
c. Etkinlik Ekle
d. Durum Ekle
Butonlarından içerik türünüzü seçerek içeriklerinizi yükleyebilirsiniz.
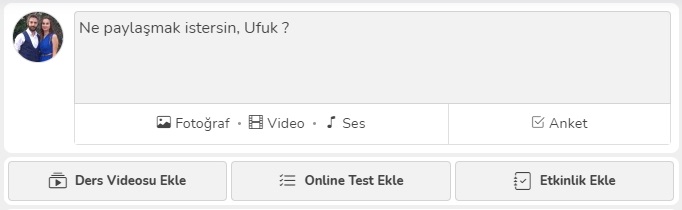
Eduhol'e Ders Videosu Nasıl Eklenir?
1) Ana sayfada ya da sol menüdeki "Profilim" sekmesine bastıktan sonra "Ders Videosu Ekle" butonuna basınız.
2) Ders Videonuza bir görsel ekleyin. ( Bu görsel ana sayfada ve ders videoları kısmında kullanıcıların videonuzu oynatmadan önce göreceği resimdir. )
3) Paylaşmak istediğiniz videoyu seçin.
4) Başlık yazın.
5) Sınıf Seviyesi seçin. ( Dilerseniz alt kategori varsa alt kategori seçebilir yoksa o ekranda direkt alt kategori oluşturabilirsiniz. )
6) İsteğe bağlı açıklama yazabilirsiniz.
7) İsteğe bağlı etiket yazabilirsiniz.
8) Eğer Para Kazanmayı aktif ettiyseniz ve Abonelik Sistemini kullanıyorsanız En altta Abonelere özel içerik sekmesini açarak içeriğinizi sadece abonelerinze gösterebilirsiniz. Eğer o tiki açmazsanız herkese açık paylaşılacaktır.
9) Onaya Gönder butonuna basınız.
Eğer Eduhol tarafından bilgileri onaylanmış kullanıcı iseniz içeriğiniz anında yayınlanır. Onaylanmış kullanıcı değilseniz içeriğiniz Yönetici onayına gidecektir ve en kısa sürede incelenip onaylanacak ya da reddedilecektir.
İçeriğinizin durumunu öğrenmek için aşağıdaki adımları takip ediniz.
Profilim > Videolarım > Yüklenenler butonuna tıklayıp "Onayda Bekleyenler" sekmesine basarak kontrol edebilirsiniz.
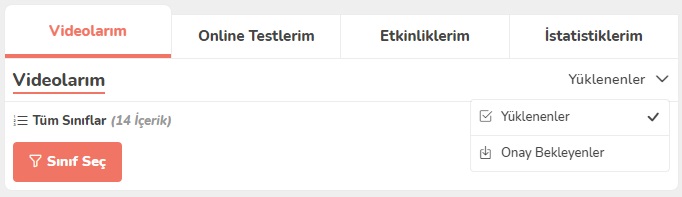
Eduhol'e Online Test Nasıl Eklenir?
1) Ana sayfada ya da sol menüdeki "Profilim" sekmesine bastıktan sonra "Online Test Ekle" butonuna basınız.
2) Online Testinize bir görsel ekleyin. ( Bu görsel ana sayfada ve online testler kısmında kullanıcıların teste katılmadan önce göreceği resimdir. )
3) Başlık yazın.
4) Sınıf Seviyesi seçin. ( Dilerseniz alt kategori varsa alt kategori seçebilir yoksa o ekranda direkt alt kategori oluşturabilirsiniz. )
5) Soru sayısını girin.
6) Test süresini girin.
7) Seçenek sayısını girin. ( 2, 3, 4 ve 5 seçenekli yapabilirsiniz. )
8) İsteğe bağlı net hesaplamasını açabilirsiniz. ( 3 yanlış 1 doğruyu götürsün, 4 yanlış 1 doğruyu götürsün, 5 yanlış 1 doğruyu götürsün gibi net hesaplaması yaptırabilirsiniz. ) Aktif etmezseniz doğru sayısı net sayısı olacaktır.
9) İsteğe bağlı açıklama yazabilirsiniz.
10) İsteğe bağlı etiket yazabilirsiniz.
11) Eğer Para Kazanmayı aktif ettiyseniz ve Abonelik Sistemini kullanıyorsanız En altta Abonelere özel içerik sekmesini açarak içeriğinizi sadece abonelerinze gösterebilirsiniz. Eğer o tiki açmazsanız herkese açık paylaşılacaktır.
12) Sonraki Butonuna basarak soru girme ekranına geçebilirsiniz.
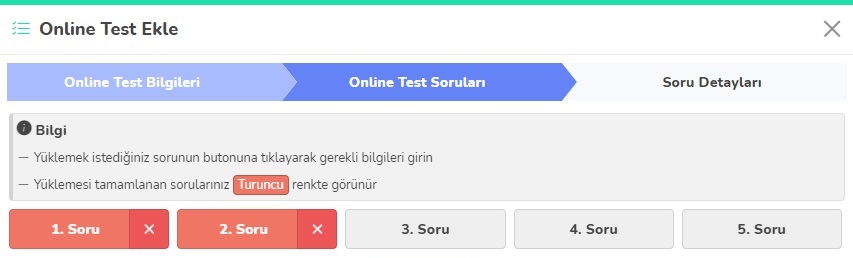
13) Soru numarasına tıklayarak daha önce hazırladığınız soru görselini seçin. Seçim yaptıktan sonra dilerseniz kırpma işlemi yapabilirsiniz. Örneğin 1 sayfada 4 soru olan bir görsel seçtiniz. Bu görseldeki bir soruyu kırparak sadece o sorunun ekranda görünmesini sağlayabilirsiniz. Soruların sadece resim formatında olması gerektiğini unutmayın. Soru görselinde seçenekler de yer almalıdır. Örnek bir soru görseli için aşağıdaki resmi inceleyebilirsiniz.
Örnek Soru Görseli:
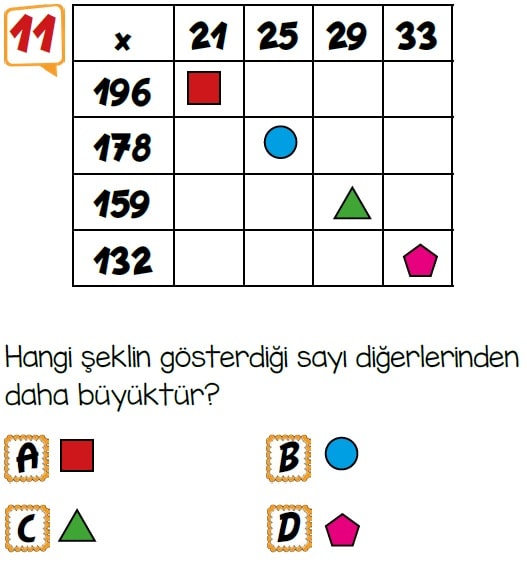
14) Soru görseli yükledikten sonra doğru cevabı işaretleyin ve "Soruyu Kaydet" butonuna basın.
Bu şekilde tüm soruları sisteme girdikten sonra "Onaya Gönder" butonu aktif olacaktır. Onaya Gönder butonuna basıp yönetici onayına gönderebilirsiniz.
Eğer Eduhol tarafından bilgileri onaylanmış kullanıcı iseniz içeriğiniz anında yayınlanır. Onaylanmış kullanıcı değilseniz içeriğiniz Yönetici onayına gidecektir ve en kısa sürede incelenip onaylanacak ya da reddedilecektir.
İçeriğinizin durumunu öğrenmek için aşağıdaki adımları takip ediniz.
Profilim > Online Testler > Yüklenenler butonuna tıklayıp "Onayda Bekleyenler" sekmesine basarak kontrol edebilirsiniz.
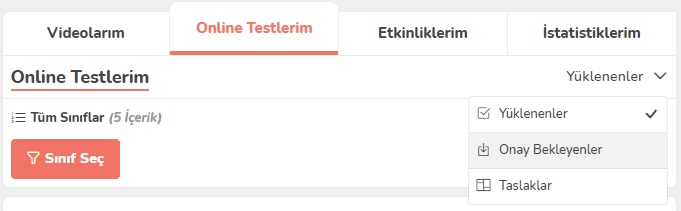
Eğer ki soru yüklerken işiniz çıktı yarıda bıraktınız. Ya da soruları daha sonra girmek istediniz. Girdiğiniz tüm bilgiler kaydedilir.
Profilim > Online Testler > Yüklenenler butonuna tıklayıp "Taslaklar" sekmesine basarak yarıda bıraktığınız online testinize kaldığınız yerden devam edebilirsiniz.
Eduhol'e Etkinlik Nasıl Eklenir?
1) Ana sayfada ya da sol menüdeki "Profilim" sekmesine bastıktan sonra "Etkinlik Ekle" butonuna basınız.
2) Etkinliğinize ait bir görsel ekleyin. ( Bu görsel ana sayfada ve ders videoları kısmında kullanıcıların videonuzu oynatmadan önce göreceği resimdir. )
3) Paylaşmak istediğiniz yazdırabilir içeriğinizi seçin. ( Pdf, word, jpg exel, vb formatlar desteklenir. )
4) Başlık yazın.
5) Sınıf Seviyesi seçin. ( Dilerseniz alt kategori varsa alt kategori seçebilir yoksa o ekranda direkt alt kategori oluşturabilirsiniz. )
6) İsteğe bağlı açıklama yazabilirsiniz.
7) İsteğe bağlı etiket yazabilirsiniz.
8) Eğer Para Kazanmayı aktif ettiyseniz ve Abonelik Sistemini kullanıyorsanız En altta Abonelere özel içerik sekmesini açarak içeriğinizi sadece abonelerinze gösterebilirsiniz. Eğer o tiki açmazsanız herkese açık paylaşılacaktır.
9) Onaya Gönder butonuna basınız.
Eğer Eduhol tarafından bilgileri onaylanmış kullanıcı iseniz içeriğiniz anında yayınlanır. Onaylanmış kullanıcı değilseniz içeriğiniz Yönetici onayına gidecektir ve en kısa sürede incelenip onaylanacak ya da reddedilecektir.
İçeriğinizin durumunu öğrenmek için aşağıdaki adımları takip ediniz.
Profilim > Etkinliklerim > Yüklenenler butonuna tıklayıp "Onayda Bekleyenler" sekmesine basarak kontrol edebilirsiniz.
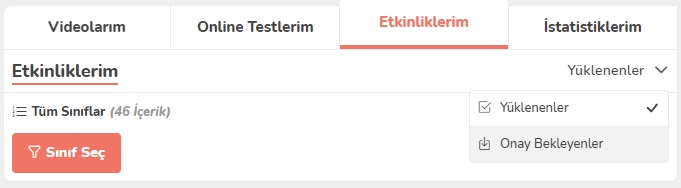
Eduhol'e Durum Nasıl Eklenir?
1) Ana sayfada ya da sol menüdeki "Profilim" sekmesine bastıktan sonra "Ne Paylaşmak İstersin" yazısına tıklıyoruz.
2) Buraya sadece bir metin yazabilir ya da aşağıdaki medya ve anket seçeneklerini tıklayıp medya yükleyebilir ya da anket hazırlayabilirsiniz.
3) Paylaşmak istediğiniz medya seçtikten sonra dilerseniz yine açıklama ekleyebilir hatta birden fazla Resim, Video ve Ses kaydı ekleyebilirsiniz. Premium olan kullanıcılarda daha fazla medya ekleme imkanı vardır.
4) Anket eklediğinizde ise Bir açıklama ve anket sorusu yazdıktan sonra seçeneklerinizi ekleyip altında anketinizi özelleştirebilirsiniz. Bu anketi özelleştirme ve daha fazla seçenek ekleme özelliği premium olan kullanıcılarda vardır.
5) İçeriğinizi hazırladıktan sonra yayınla butonuna basarak onaya gönderebilirsiniz.
Eğer Eduhol tarafından bilgileri onaylanmış kullanıcı iseniz içeriğiniz anında yayınlanır. Onaylanmış kullanıcı değilseniz içeriğiniz Yönetici onayına gidecektir ve en kısa sürede incelenip onaylanacak ya da reddedilecektir.
İçeriğinizin durumunu öğrenmek için aşağıdaki adımları takip ediniz.
Profilim > Durumlarım > Yüklenenler butonuna tıklayıp "Onayda Bekleyenler" sekmesine basarak kontrol edebilirsiniz.
Kaliteli içerik nasıl hazırlanır öğrenmek için buraya tıklayın.
